5 min read
Rapidomize workflows allows you to integrate apps, services or devices. We name a workflow as an Intelligent Connected App, in short Trigger and other Nodes in the workflow are called Actions because they perform an action based on the triggered event. Trigger and One or More Actions.
How ICApp workflow executes
- When an Event occurs in an app, service or device ( denoted as
TriggerNode), as a result,performs one or more actions in another set of apps, services or devices (denoted as ActionsNodes) connected to thatTrigger. - The Event data is feed from the
Triggerinto eachActionin theso that Actionscan consume that Event’s data. Actionscan send or receive data. Also they can produce status as data. IfActionsreceive data (or produce status as data), such data also be feed back into the execution flow leaving you with both original Event’s data and data received fromAction'sexecution.
How ICApps are represented?
-
having one Triggerand oneAction. Here, when every time an Event occurs inTriggertheActionis getting executed. So the data from theTriggeris feed into theActionfor consumption.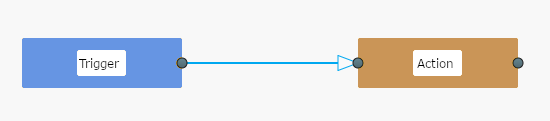
-
having one Triggerand twoActions. Here, when every time an Event occurs inTriggerboth of the theActionsare getting executed simultaneously. So the Event’s data from theTriggeris simultaneously feed into bothActionsfor consumption.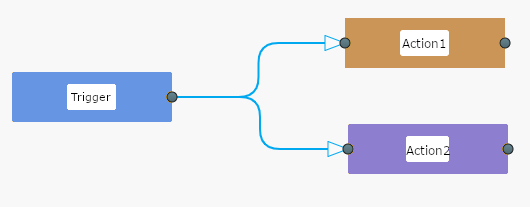
-
having one Triggerand twoActionsin sequence. Here, when every time an Event occurs inTriggerboth of the theActionare getting executed one after the other in the order first theAction1and thenAction2. So the Event’s data from theTriggeris feed first into theAction1and thenAction2. This model allowsAction2to consume both data from original Event data and data received from `Action1'.
ICApp’s data formats
We utilize JSON format as normalized form to represent data for ICApp execution. If the apps, services or devices you connect produce non-JSON data, then the normalization process encodes such data into
JSONform so that they can be processed consistently.
How to create an ICApp
Following steps assumes that you have already Signed Up with the Rapidomize.
-
To start creating an ICApp workflow, select Intelligent Connected Apps from the left hand side menu and then click on Create New ICApp button on the top-right hand corner of your screen.
-
Specify a name for your
in the screen. 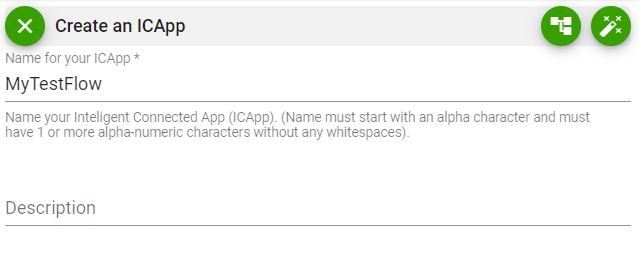
-
From here you can select either Wizard
 or Advanced Flow Designer
or Advanced Flow Designer  to proceed creating your
to proceed creating your . Wizard allows you to create simple workflows involving a few steps very quickly. When you want to create advance workflows involving many steps you need to use the Flow Designer. It allows you to drag and drop or rearrange Nodes of the , is flexibility to layout the flow Nodes as you prefer. -
In Wizard, you need to click the green arrow buttons to move forward or backward.
-
Select App/Service that
Triggersyourfrom the list of Apps/Services. (When an Event occurs in the selected App/Service, your workflow will be Triggered) -
If the App/Service you selected requires an account to access it (Authorization is not required in some apps), provide authorization details as requested.

If you don’t have an account with the selected App/Service, create an account first and use it for authorization. E.g: If you select Google Sheets as your
Triggerapp, and when you authorize to access the service, your screen will appear as follows.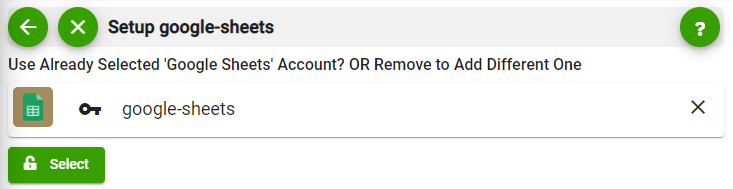
-
Once Rapidomize is connected to your App/Service account, you can proceed with the creation of your
by pressing the “Select” button. -
Now, select your
Triggerfunctionality from the list (Triggerfunctionality starts with the word When). -
Provide configuration details as requested.
-
Test & see whether you can get expected or sample data (for some
Triggerwe provide sample data that allows you to configure next steps).It is super important to test your App/Service to get expected or sample data as that data is needed for you to configure the next steps of your
. -
Once the
Triggeris set, you need to select anActionApp/Service to use with theTrigger. To add anActionApp/Service to your, click on the “Add Service” button. 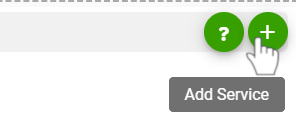
-
Select the App/Service you want to connect as the
Action, from the list of Apps/Services. -
Authorize the App/Service if necessary.
-
Select the desired
Actionfrom the list of given actions. -
Provide configuration details as requested.
-
Click on Test / Get Sample Data button to test your
Action(if you don’t test yourActionat this stage, your data will not be available for the next step that you are going to configure. Therefore you need to test all steps of your workflow). -
If you need to add additional
Actionsfollow the steps 6-11 again for each newAction. -
Save your
by clicking on Save . -
Once saved on Intelligent Connected Apps screen, you can activate the automation for it by clicking the Run toggle button. Once you activated your
, it will run according to the specified schedule. 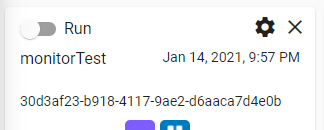
-
Click on the “Status” icon on the card to see the status of your
from the Dashboard.
An alternative method to create an ICApp
Choose All Services button from the Menu. Select the Trigger type you need and start creating your ICApp.