Tasks
4 min read
Use this visual task management system that helps you to organize, track and manage your work. You can easily set up Kanban boards with Rapidomize tasks and identify different stages of the task or process you are concerned of. Create task cards which contain essential information about each task of a project, such as a description, assignees, due dates, and any relevant attachments or links.
Boards allow visual representation of the status of the tasks to any team member at any given time. Integrate this tool with many more services, which enables seamless automated workflows, further enhancing your productivity. Start using this valuable tool today itself and enjoy the benefits of automated task management.
How to create a task
Note
As a pre requisite, choose an existing project or create a new project before creating your task. Refer How to create a project.- Click on
Tasksbutton on the menu, and you will be directed to the default
on the menu, and you will be directed to the default Board listpage where project/kanban boards are categorized as lists. These board list titles can be changed by clicking on theSettingsicon. - You can also use labels in your board to tag
taskitems ..etc. Hover the labels icon to select a label. You can add/create labels by clicking on theEdit labelbutton. These labels can be colour coded as per your preference. - Double click a board to open the
Task listpage where tasks are categorized as lists. These task list titles can be changed by double clicking on the title or clicking on theEditicon.
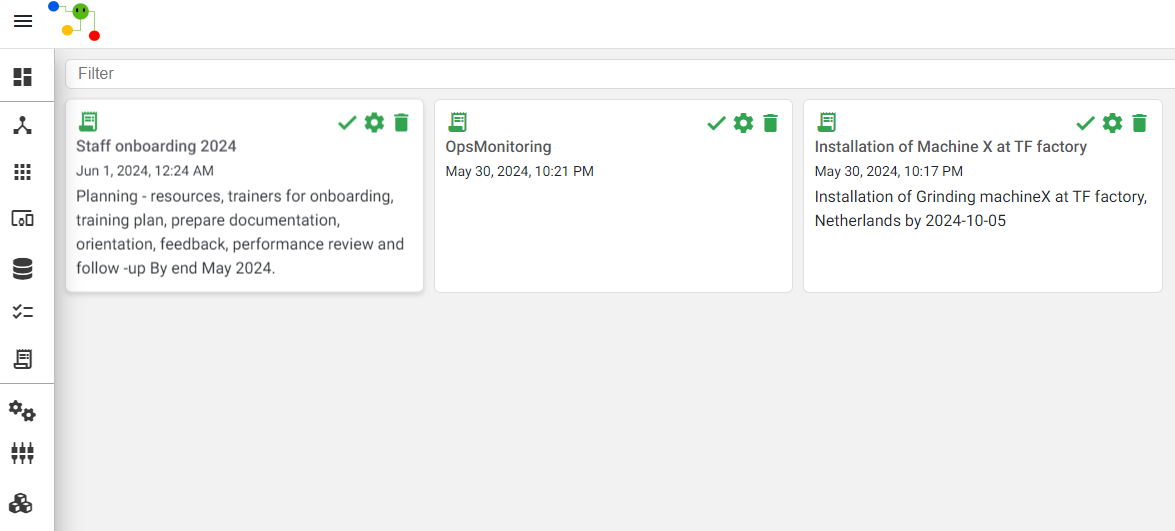
-
To add a new task to a task list, click on the (+) button or
Add taskbutton in the particular task list. -
Type the
Task titleor summary and click on theEditicon to add or edit task details. -
By clicking on the
label icon, you can add a label to categorize the tasks. This category list is editable and new categories can be added by clicking onEdit labelsbutton, followed by (+) button. -
Task labels have unique colour codes for easy visualization. You can change the colour codes as per your preference as well. Save your changes after modifications.
-
Add the
task description. You can enter all task details here. Save your description. You can also add any relevant attachments (files) to facilitate your task. -
Assign the task to your team member/s by clicking on the
 icon.
icon. -
Refer How to create a project for further instructions on creating your project teams. If you have not created a project team yet, go back to your project by clicking on the
 icon on the left hand side menu. Select
icon on the left hand side menu. Select Project settingsand create your project team. -
You can also define your project team by clicking on the
 icon on the right top menu of your
icon on the right top menu of your Edit task paneland selecting theCirclesicon . Go to
. Go to Edit circlesand create your team. You can view the list of members who are already in your team (if defined previously). -
We use
Estimated timeto track the progress of a task by monitoring the time allocated for the task. You can assign a time target for a particular task and monitor the time spent for the task at any given point. The Assignee/team will be notified on the allocated time automatically. When working on the task, the assignee of the task can start/stop/continue/pause thetimeras required. All team members can view the time spent on tasks wheretime trackingis in progress. -
Commentsfield allows you to add further remarks, instructions or notes that may facilitate the task further. -
Once completed,
Saveyour task. -
If you want to change the
task listof a task, simply drag and drop the task to the relevant task list column. You can also clickEditand select the required list from the drop down menu. -
The following Kanban board refers to the status of tasks, two weeks after assignment of an installation of a machine in a factory. It further illustrates how team members can manage different types of demands, visualize individual tasks of a project or process and reflects each team member specialities and progress level of tasks.
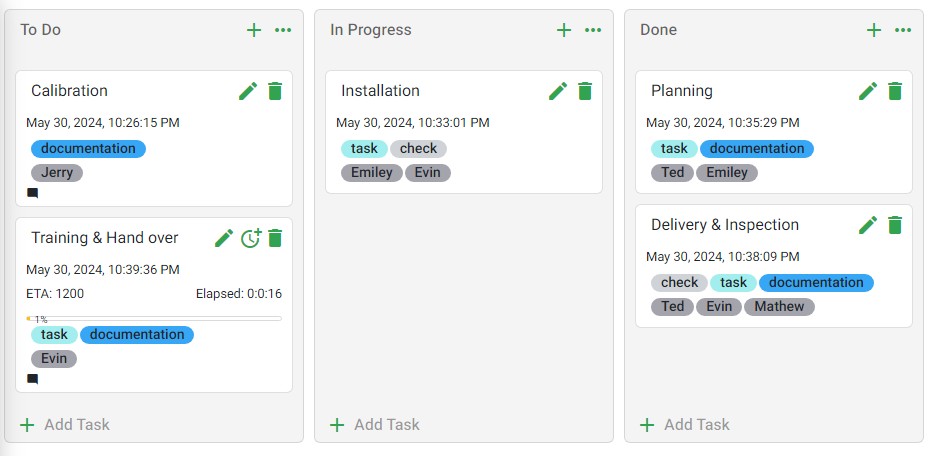
-
Once the task creation is complete (manual), you can define
to manage the task automatically. Refer Rapidomize- Getting started for instructions on how to create . Drag and drop Task icon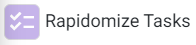 to the work screen and use it as a
to the work screen and use it as a Triggerto design workflows (). For example, when a new task is assigned, a database can be updated, identified person/s can be notified, calendars can be updated, other project details can be changed and many more actions can be performed automatically through . -
You can also use
Tasksas an action in a workflow () where you can find, create or delete tasks, get task details and update existing information of a task whenever a defined triggering event occurs.